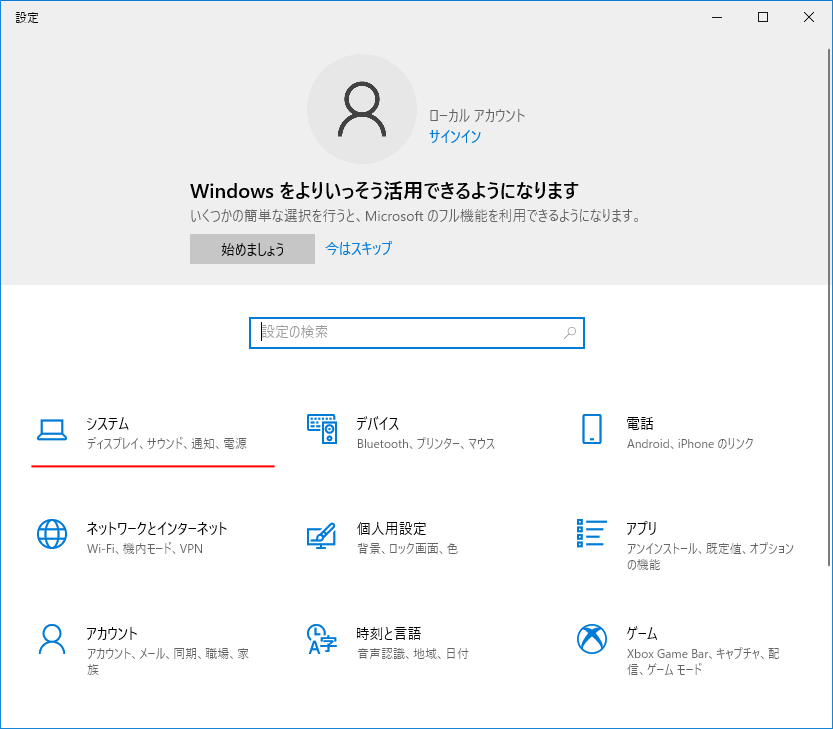
マイクを接続して、話した音声をスピーカーから聴きたい場合の設定方法です。
マイクの音の確認や、パソコンで「拡声器」のようなことをする場合などの設定です。
設定 ⇒ システム を選択します
画面をスクロールしなければならず、見つけにくいかもしれません。
最近では、関連設定「サウンドコントロールパネル」の表示は、画面の右上の方に移動しています。
| <その他の方法> デスクトップ右下にある「スピーカー」のアイコンを右クリックをして、
「サウンドの設定を開く」を押しても設定画面が開きます。
そして「サンドコントロールパネル」をクリックします。
|
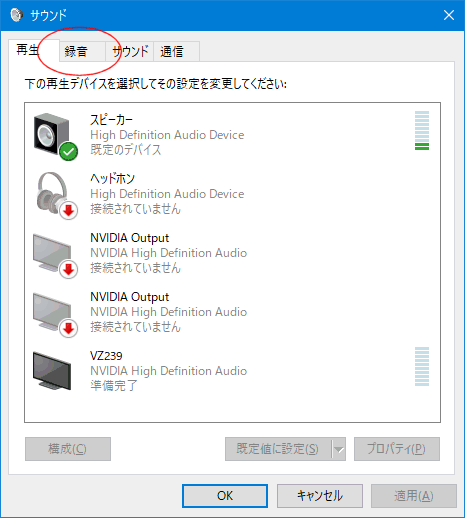
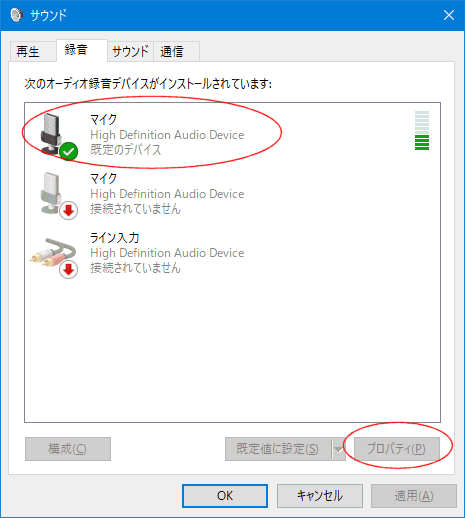
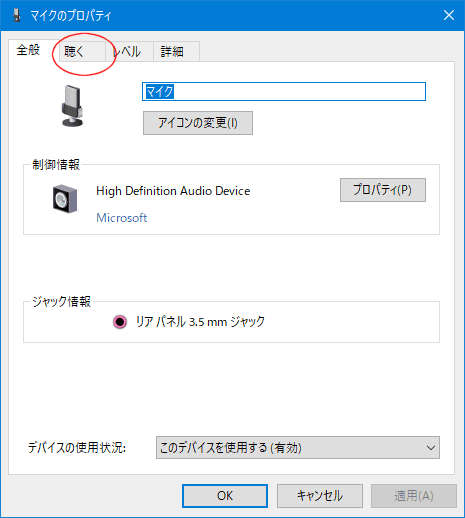
「このデバイスを聴く」にチェックが入っているかを確認します。
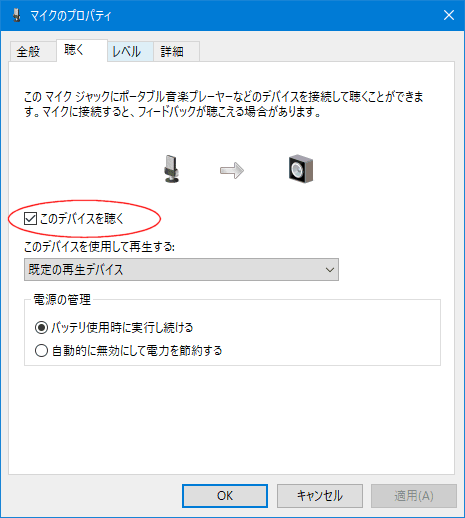
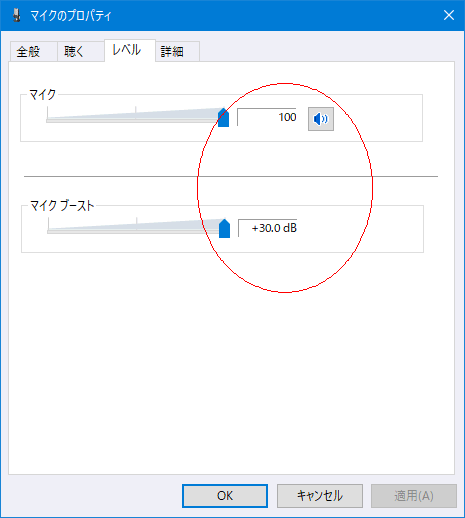
音が小さい場合、大きい場合はこちらで調整します。
以上、マイクで話した音声をスピーカーから流す方法でした。
ただし、スピーカーとマイクが近いと、音が回り込んでしまいますので、ご注意を。