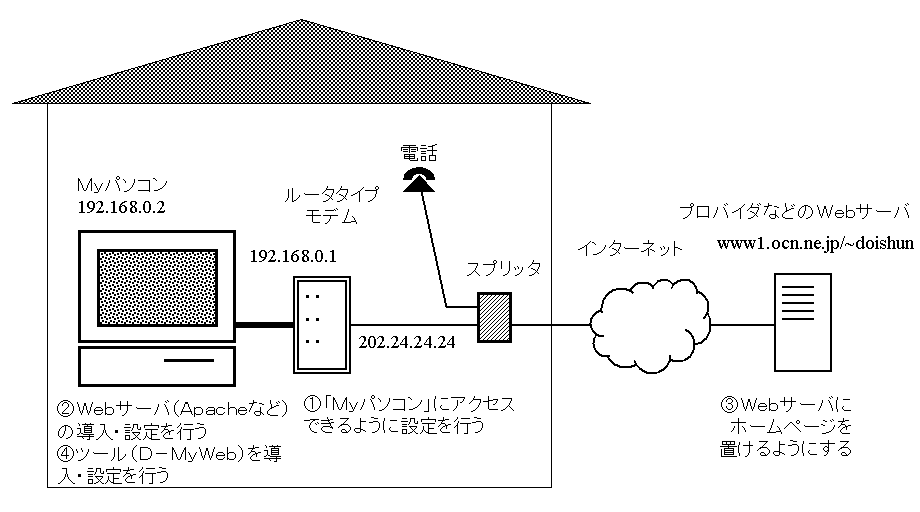
| 丂 |
帺戭Web僒乕僶峔抸塣塩僣乕儖 D-MyWeb |
亙摫擖椺亜D-MyWeb ver.0.3.1 偺応崌
仭俙俢俽俴偲D-MyWeb偱俵倷倂倕倐僒乕僶傪偨偪偁偘傛偆両
偳偺傛偆偵偟偰Web僒乕僶(俵倷Web僒乕僶) 傪偁偘偰偄傞偐丄娙扨偵愢柧偄偨偟傑偡丅乮恾侾乯偵俵倷Web僒乕僶傪偁偘傞偨傔偵愝掕撪梕偵偮偄偰帵偟傑偡丅
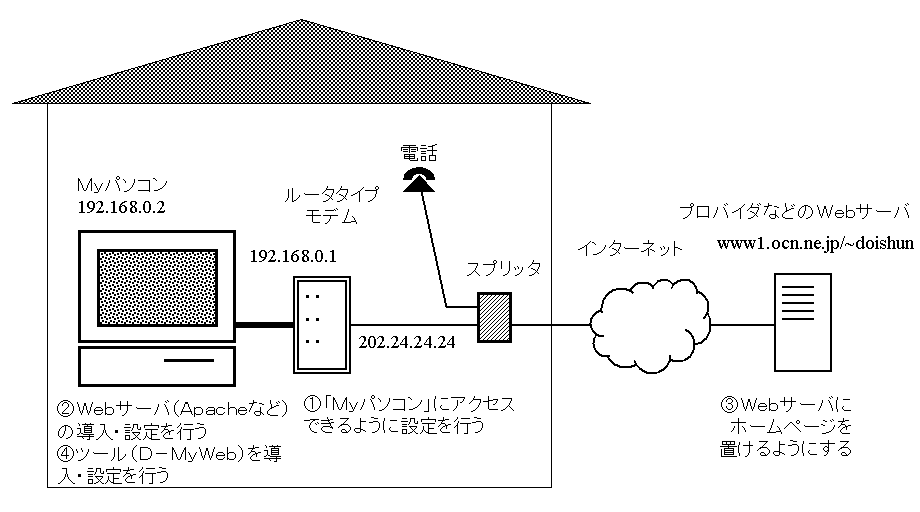
恾侾丏俵倷僒乕僶傪偁偘傞偨傔偵偺愝掕
丂
傑偢丄倂倕倐僒乕僶傪偁偘偰岞奐偡傞応崌偼丄
嘆儖乕僞僞僀僾偺俙俢俽俴儌僨儉乮儖乕僞乯偺愝掕傪峴偄丄奜晹偐傜乽俵倷僷僜僐儞乿偵傾僋僙僗偱偒傞傛偆偵愝掕傪峴偆
嘇倂倕倐僒乕僶乮俙倫倎們倛倕側偳乯偺摫擖丒愝掕傪峴偆
偙偲偑昁梫偱偡丅
偝傜偵丄俬俹傾僪儗僗偑曄傢偭偰偟傑偭偰傕奜晹偐傜傾僋僙僗偑壜擻偵偡傞偨傔偺僣乕儖乮忢挀僾儘僌儔儉乯乽俢亅俵倷倂倕倐乿傪巊偆応崌偼丄
嘊僾儘僶僀僟側偳偺倂倕倐僒乕僶偵儂乕儉儁乕僕傪抲偗傞傛偆偵偡傞
嘋僣乕儖乮俢亅俵倷倂倕倐乯傪摫擖丒愝掕傪峴偆
偙偲偑昁梫偱偡丅
偱偼丄嘆乣嘋傪弴偵捛偭偰偄偒傑偟傚偆丅
丂
| 丂嘆儖乕僞僞僀僾儌僨儉乮儖乕僞乯偺愝掕傪峴偄丄奜晹偐傜乽俵倷僷僜僐儞乿偵傾僋僙僗偱偒傞傛偆偵愝掕傪峴偆 |
奜晹偐傜乽俵倷僷僜僐儞乿偵傾僋僙僗偱偒傞傛偆偵愝掕傪峴偄傑偡丅昅幰偼丄俙俠俠俙偺儖乕僞僞僀僾偺俙俢俽俴儌僨儉傪巊梡偟偰偍傝傑偡偺偱丄偙偺儖乕僞僞僀僾偺俙俢俽俴儌僨儉傪椺偵偟偰愢柧偄偨偟傑偡丅
儖乕僞僞僀僾偺俙俢俽俴儌僨儉偺僨僼僅儖僩偺愝掕偱偼丄僀儞僞乕僱僢僩懁乮奜晹乯偐傜撪晹偺僐儞僺儏乕僞偵傾僋僙僗偑偱偒側偄傛偆偵側偭偰偄傑偡丅
偦偙偱丄儖乕僞僞僀僾偺俙俢俽俴儌僨儉偵偍偄偰丄
乮侾乯岞奐偟偨偄僒乕僶乮俵倷僷僜僐儞乯偺俬俹傾僪儗僗傪愝掕偡傞丂乮偙偙偱偼乽俵倷僷僜僐儞乿偺俬俹傾僪儗僗傪丄192.168.0.2 偲偟傑偡乯
乮俀乯俬俹儅僗僇儗乕僪傪桳岠偵偡傞
乮俁乯僗僞僥傿僢僋俬俹儅僗僇儗乕僪乮惷揑俬俹儅僗僇儗乕僪乯偱丄奜晹乮僀儞僞乕僱僢僩懁乯偐傜乽俵倷僷僜僐儞乿偺倂倕倐僒乕僶傊傾僋僙僗偱偒傞傛偆偡傞
偲偄偭偨愝掕傪峴偄丄奜晹偐傜乽俵倷僷僜僐儞乿偵傾僋僙僗偱偒傞傛偆偵偟傑偡丅
乮恾俀乯偵丄僗僞僥傿僢僋俬俹儅僗僇儗乕僪偺愝掕椺傪帵偟傑偡丅乮恾俀乯偼丄儖乕僞僞僀僾偺儌僨儉偺80斣億乕僩偵傾僋僙僗偑偒偨応崌丄192.168.0.2 乮俵倷僷僜僐儞乯偵傾僋僙僗偡傞傛偆偵愝掕偟偨椺偱偡丅
乮恾俀乯偺愝掕椺偱偼丄儖乕僞僞僀僾偺儌僨儉偵 202.24.24.24 偺俬俹傾僪儗僗偑妱傝摉偰傜傟偨応崌丄奜晹偐傜 202.24.24.24 偺俬俹傾僪儗僗偺80斣億乕僩偵傾僋僙僗偑偒偨応崌丄192.168.0.2 乮俵倷僷僜僐儞乯偵偮側偑傝傑偡丅

恾俀丏僗僞僥傿僢僋俬俹儅僗僇儗乕僪偺愝掕椺
丂
傕偟丄俙俢俽俴儌僨儉偐傜捈愙僷僜僐儞偵愙懕偝傟偰偄傞応崌傗丄儖乕僞傪僽儕僢僕儌乕僪偵偝傟偰偄傞応崌偼丄偙偺愝掕偼晄梫偱偡丅偟偐偟丄捈愙僷僜僐儞偑僀儞僞乕僱僢僩偵偮側偑傞傢偗偱偡偐傜丄奿抜偺僙僉儏儕僥傿懳嶔偑昁梫偱偡丅
丂
| 丂嘇倂倕倐僒乕僶乮俙倫倎們倛倕側偳乯偺摫擖丒愝掕傪峴偆 |
乽俵倷僷僜僐儞乿偵倂倕倐僒乕僶傪摫擖偟傑偡丅倂倕倐僒乕僶偺僜僼僩僂僃傾偲偟偰恖婥偑偁傞偺偼 Apache 偱偡丅昅幰傕丄Apache傪Web僒乕僶偲偟偰摫擖偟偰偄傑偡丅
Apache 偼僼儕乕僜僼僩僂僃傾偱丄偝傑偞傑側俷俽偱棙梡偱偒傞傛偆偵側偭偰偄傑偡丅擔杮岅偺Apache偺僒僀僩偵偼丄http://www.apache.jp/丂偑偁傝丄倂倝値倓倧倵倱梡偺Apache 偼丄http://www.apache.jp/dist/httpd/binaries/win32/丂偵偰擖庤偑壜擻偱偡丅
Apache 偺愝掕偼帺桼搙偑崅偔丄儃儕儏乕儉偑偁傝傑偡偺偱丄愝掕曽朄側偳偼妱垽偄偨偟傑偡丅
乮乽俵倷僷僜僐儞乿偵偍偗傞俙倫倎們倛倕偺愝掕椺乯 丂丒俬俹傾僪儗僗丂192.168.0.2 (ServerName 192.168.0.2) 丂丒俙倫倎們倛倕偱巊梡偟偰偄傞億乕僩斣崋=80丂乮Port
80) |
乮倂倕倐僒乕僶偵傾僋僙僗偱偒傞偐傪妋擣乯
椺偊偽丄儖乕僞僞僀僾偺俙俢俽俴儌僨儉偵 202.24.24.24 偺IP傾僪儗僗偑妱傝摉偰傜傟偰偄傞応崌丄僀儞僞乕僱僢僩偵愙懕偟偨懠偺俹俠傗実懷揹榖偐傜丄 http://202.24.24.24/ 偺倀俼俴傪懪偪崬傒丄俙倫倎們倛倕偱愝掕偟偨儁乕僕偑昞帵偝傟傟偽俷俲偱偡丅
丂
| 丂嘊僾儘僶僀僟側偳偺倂倕倐僒乕僶偵儂乕儉儁乕僕傪抲偗傞傛偆偵偡傞 |
偙偙偐傜偼丄俬俹傾僪儗僗偑曄傢偭偰偟傑偭偰傕奜晹偐傜傾僋僙僗偑壜擻偵偡傞偨傔偺僣乕儖乮忢挀僾儘僌儔儉乯乽俢亅俵倷倂倕倐乿傪巊偆応崌偺愝掕偱偡丅
昅幰偼丄俷俠俶偺乽俹倎倗倕丂俷値乿傪棙梡偟偰偍傝傑偡丅偙偙偱偼丄
丂丒儂乕儉儁乕僕偺僒乕僶柤 (椺丗www1.ocn.ne.jp) 丂丒僼傽僀儖傪傾僢僾僨乕僩偡傞偨傔偺俥俿俹偺儐乕僓俬俢 (椺丗user_id) 丂丒僼傽僀儖傪傾僢僾僨乕僩偡傞偨傔偺俥俿俹偺僷僗儚乕僪 (椺丗********) 丂丒昞帵偝偣傞僼傽僀儖傪抲偔僨傿儗僋僩儕柤偲僼傽僀儖柤乮椺丗public_html/index.html乯 丂丒倀俼俴丂乮椺丗http://www1.ocn.ne.jp/~user_id/index.html乯 |
傪妋擣偟偰偍偔昁梫偑偁傝傑偡丅偙傟偼丄俢亅俵倷倂倕倐偺乽仭倂倕倐僒乕僶愝掕乿傗乽仭揮憲愭偺愝掕乿偵偰擖椡偟傑偡丅
丂
| 丂嘋僣乕儖乮俢亅俵倷倂倕倐乯傪摫擖丒愝掕傪峴偆 |
昅幰偑嶌惉偟偨僣乕儖乽俢亅俵倷倂倕倐乿偼僀儞僞乕僱僢僩偱岞奐偟偰偍傝丄嵟怴斉偼丂http://www1.ocn.ne.jp/~doishun/soft/ 偐傜擖庤偡傞偙偲偑偱偒傑偡丅
俢亅俵倷倂倕倐傪娙扨偵尵偊偽丄僥儞僾儗乕僩僼傽僀儖偺暥帤楍傪抲姺偟偰丄僾儘僶僀僟側偳偵偁傞倂倕倐僒乕僶偵丄抲姺偟偨僥儞僾儗乕僩僼傽僀儖傪俥俿俹偵偰傾僢僾儘乕僪偡傞僣乕儖偱偡丅
乽俢亅俵倷倂倕倐乿偺僀儞僗僩乕儖偑姰椆偡傞偲丄僗僞乕僩儊僯儏乕偺乽僾儘僌儔儉乿仺乽D-MyWeb乿仺乽D-MyWeb乿偱婲摦偑偱偒傑偡丅婲摦帪偵帺摦揑偵幚峴偟偨偄応崌偼丄僗僞乕僩儊僯儏乕偺乽僾儘僌儔儉乿仺乽僗僞乕僩傾僢僾乿偵乽D-MyWeb乿傪僐僺乕偡傞偲曋棙偱偡丅

恾俁丏俢亅俵倷倂倕倐乽婎杮愝掕乿夋柺
乮恾俁乯偵偼丄俢亅俵倷倂倕倐婲摦帪偺夋柺傪帵偟傑偡丅乮恾俁乯偺乽仭倂倕倐僒乕僶愝掕乿偱偼丄慜崁嘊偺儂乕儉儁乕僕偺僒乕僶柤丄儐乕僓俬俢丄僷僗儚乕僪傪愝掕偟傑偡丅
傑偨乽揮憲僼傽僀儖侾乿偺僞僌偱偼丄尰嵼偺俬俹傾僪儗僗傪杽傔崬傫偩俫俿俵俴僼傽僀儖傪揮憲偡傞偨傔偺愝掕傪峴偄傑偡丅揮憲僼傽僀儖偼侾乣俁偺俁偮傑偱巜掕偡傞偙偲偑偱偒傑偡丅乮恾係乯
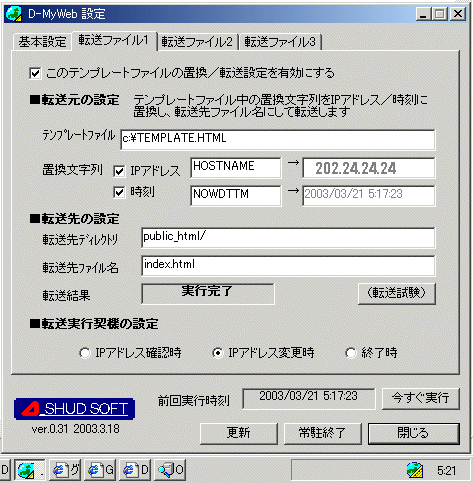
恾係丏俢亅俵倷倂倕倐乽揮憲僼傽僀儖侾乿夋柺
丂
乽仭揮憲尦偺愝掕乿偱偼丄尰嵼妱傝摉偰傜傟偰偄傞僌儘乕僶儖俬俹傾僪儗僗傪抲姺偟偰杽傔崬傓僥儞僾儗乕僩僼傽僀儖傪巜掕偟傑偡丅抲姺屻偺僥儞僾儗乕僩僼傽僀儖偼僾儘僶僀僟側偳偺倂倕倐僒乕僶偵傾僢僾儘乕僪偝傟傑偡丅
乽仭揮憲愭偺愝掕乿偱偼丄僾儘僶僀僟側偳偺倂倕倐僒乕僶偵抲偔僨傿儗僋僩儕柤偲僼傽僀儖柤傪巜掕偟傑偡丅IP傾僪儗僗乮俫俷俽俿俶俙俵俤乯傗帪崗乮俶俷倂俢俿俿俵乯偑抲姺偝傟偨僥儞僾儗乕僩僼傽僀儖偑丄偦偺巜掕偟偨応強乮僼傽僀儖柤乯偵傾僢僾儘乕僪偝傟傑偡丅乮恾係乯
僥儞僾儗乕僩僼傽僀儖偼丄IP傾僪儗僗傗帪崗偲偟偰抲姺偟偨偄暥帤楍乮偙偺応崌 HOSTNAME, NOWDTTM乯偑娷傑傟偨乮恾俆乯偺傛偆側僼傽僀儖傪梡堄偟傑偡丅
| c:\TEMPLATE.HTML丂乮僥儞僾儗乕僩僼傽僀儖乯 |
| <html> <head> <meta http-equiv="Content-Type" content="text/html; charset=x-sjis"> <title>D-MyWeb僒乕僶乕丒僥儞僾儗乕僩僼傽僀儖</title> </head> <a href="http://HOSTNAME/index.html">俵倷倂倕倐僒乕僶偼偙偪傜</a> <br> <br> <br> 嵟廔峏怴帪崗亖NOWDTTM </body> </html> |
恾俆丏僥儞僾儗乕僩僼傽僀儖偺椺
丂
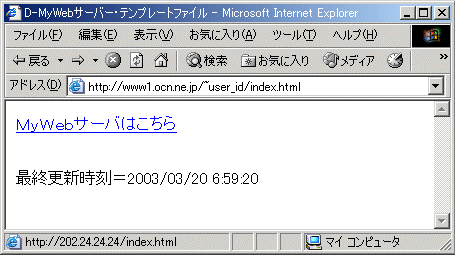
恾俇丏傾僢僾儘乕僪偝傟偨僥儞僾儗乕僩僼傽僀儖
丂
乮恾俇乯偺夋柺偵偍偄偰丄僴僀僷乕儕儞僋乽俵倷倂倕倐僒乕僶偼偙偪傜乿偼丄乽俵倷僷僜僐儞乿偺倂倕倐僒乕僶偵儕儞僋偡傞傛偆偵側偭偰偄傑偡丅
偙偺傛偆偵偟偰丄僥儞僾儗乕僩僼傽僀儖偺儕儞僋愭偑嵟怴偺俬俹傾僪儗僗偵抲姺偝傟僾儘僶僀僟側偳偺倂倕倐僒乕僶偵傾僢僾儘乕僪偝傟傞偨傔丄妱傝摉偰傜傟偨僌儘乕僶儖俬俹傾僪儗僗偑曄傢偭偰傕丄乽俵倷僷僜僐儞乿偺倂倕倐僒乕僶偵傾僋僙僗偡傞偙偲偑壜擻偲側傝傑偡丅
仭偍傢傝偵
偙偺傛偆側巇慻傒偱丄俬俹傾僪儗僗偑屌掕偱偼側偄俙俢俽俴傪巊偭偰傕丄倂倕倐僒乕僶傪峔抸偟偰岞奐偡傞偙偲偑偱偒傞傛偆偵側傝傑偟偨丅偄傑傑偱僾儘僶僀僟偺梕検偑懌傝側偐偭偨傝丄摦夋側偳偺戝偒側僒僀僘偺僼傽僀儖傪岞奐偟偨偔偰傕偱偒側偐偭偨曽偵偼桳岠側曽幃偱偁傞偲偄偊傑偡丅
傑偨丄俵倷僷僜僐儞偱僒乕僶傪偁偘傞偨傔丄倂倕倐僒乕僶儗儀儖偺傾僋僙僗惂尷傗傾僋僙僗棜楌偺庢摼側偳丄偙傟傑偱捠忢偱偼帺桼偵偱偒側偐偭偨偙偲傕壜擻偲側傝傑偡丅
偨偩偟丄偍巊偄偺僷僜僐儞偑奜晹偐傜傾僋僙僗壜擻偲側偭偰偟傑偄傑偡偺偱丄僙僉儏儕僥傿乕偵偼嵶怱偺拲堄傪暐偄傑偟傚偆丅